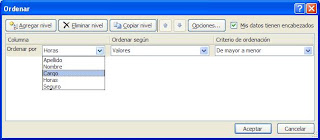Los gráficos pueden contener mucha más información que los números por sí solos: los primeros presentan los datos de forma visual, lo que hace que el significado de los números adquiera más sentido. Con las nuevas funciones de gráficos de Microsoft Office Excel 2007 es más fácil que nunca transformar datos monótonos en información útil.
Excel 2007 te facilita enormenente la tarea de crear gráficos que tengan un aspecto profesional. Un gráfico es una presentación esquemática de los datos numéricos de una hoja de cálculo. Para crear un gráfico básico en Excel que después podrás modificar y formatear, primero debes introducir los datos. A continuación, debes seleccionarlos y elegir el tipo de gráfico que mejor los represente. Con tan sólo elegir un tipo de gráfico, un diseño de gráfico y un estilo de gráfico (a los que puedes acceder fácilmente mediante la cinta de opciones) obtendrás resultados profesionales, cada vez hagas uno.

Crear gráfico circular
Vamos a crear un gráfico circular, pero vamos viendo algunos detalles:
- Ingresa los siguientes datos en una hora Excel.
- Selecciona el rango B4:B9, haz clic en la ficha Insertar
- Haz clic en Circulardel grupo Circular y luego en Circular 2D.
Cuando seleccionaste sólo los datos de la columna B, Excel no distinguió entre el rótulo y los datos en sí. El rótulo (2004)fue interpretado como un dato al incluirse en el gráfico. Borra el gráfico. - Ahora selecciona el rango A4:B9, haz clic en Circulardel grupo Circular y luego en Circular 2D.
Al ampliar la selección para incluir los rótulos de fila, 2004 fue correctamente identificado como rótulo y se mostró como el título del gráfico circular. Este proceso ilustra que la selección de datos para un gráfico debe contener suficiente información para interpretar los datos de un vistazo, luego afinarás la presentación más adelante. Observa el resultado.
Cuando seleccionaste los datos y creaste un gráfico circular, éste se colocó en la hoja de cálculo. Esto se conoce como gráfico incrustado, lo que significa que el gráfico recién creado se coloca en la misma hoja, en lugar de hacerlo en una hoja de gráfico, esto es, una hoja que sólo contiene un gráfico. - Guarda el libro.

Elegir el gráfico apropiado para sus datos
Excel permite elaborar numerosos tipos de gráficos para ayudarte a que los datos se presenten de manera tal que sean significativos para cualquier persona de los vea.
El gráfico circular fue útil para mostrar los datos de una sola columna, con lo que se ilustró la parte proporcional del total de ingresos generada por cada Item. El gráfico circular no puede emplearse ni para hacer comparaciones, ni para analizar tendencias.
Gráfico de columnas
El gráfico de columnas funciona bien para las comparaciones. En este caso, puede ilustrar el aumento significativo en las ventas de café y espreso durante el periodo de cinco años.
Sigue los siguientes pasos:

- Abre el archivo que trabajaste anteriormente.
- Selecciona el rango A4:F5
- Haz clic en la ficha Insertar
- Haz clic en Columna del grupo Gráficos y luego clic en Columna agrupada de Columnas en 2D.
- Observa el resultado y guarda los cambios.

Gráfico de Líneas
El gráfico de líneas incluye marcadores de datos para indicar las ventas de cada año. Un marcador de datos es una barra, un área, un punto, un sector u otro símbolo que representa un punto o valor único que propiene de una celda.
Sigue los siguientes pasos:

- Abre el archivo que trabajaste anteriormente.
- Selecciona el rango A4:F9
- Haz clic en la ficha Insertar
- Haz clic en Líneas del grupo Gráficos y luego clic en Línea con marcadores de Línea 2D.
- Observa el resultado y guarda los cambios.

Los gráficos de columnas y de líneas ofrecen dos vistas de los mismos datos. Esto muestra que la elección del tipo de gráfico depende del tipo de análisis que dicho gráfico debe representar. El gráfico circular, muestra valores como parte de un todo.
Gráfico de barras
El gráfico de barras funciona bien para las comparaciones entre elementos individuales. Los valores se representan como rectángulos horizontales.
Sigue los siguientes pasos:

- Abre el archivo que trabajaste anteriormente.
- Selecciona el rango A4:B9
- Haz clic en la ficha Insertar
- Haz clic en Barras del grupo Gráficos y luego clic en Barra agrupada de Barra en 2D.
- Observa el resultado y guarda los cambios.

Para ver todos los Estilos de diseñospredefinidos, haz clic en Más a un lado del último estilo desplegado. Observa la siguiente imagen y la flecha despelgable Más que aparece encerrada en un círculo.

Para ver todos los Diseños de gráfico predefinidos, haz clic en Más a un lado del último diseño desplegado. Observa la siguiente imagen y la flecha despelgable Más.

Ahora aplica Diseño 3 y Estilo 4 al gráfico de barras, sigue los siguientes pasos:
- Selecciona el gráfico
- Haz clic en Diseño 3
- Haz clic en Estilo 4 y observa el resultado
- Guarda los cambios
Formatear manualmente las partes de un gráfico
Cambiar el color de relleno o trama de un gráfico
Para formatear manualmente las partes de un gráfico es conveniente tener claro las Herramientas de gráfico distribuidos en 3 fichas: Diseño, Presentación y Formato.

Particularmente la ficha Formato te permite ver con claridad y sin dudas los diferentes elementos de un gráfico con sólo dar clic en alguna parte del gráfico y observar el grupo selección actual y visualizar la parte superior del grupo. Observa el grupo Selección actual después de dar clic en las barras horizontales del gráfico de barra.
Los diferentes elementos del gráfico lo puedes conocer con claridad, sigue los siguientes pasos:
- Selecciona el gráfico
- Haz clic en la flecha desplegable de "Elementos de gráfico" del grupo "Selección actual".

Para ir viendo cambios en el gráfico al momento de formatearlos, sigue los siguientes pasos:

- Selecciona las barras horizontales (Serie)
- Haz clic en "Aplicar formato a la selección"
- En la caja de diálogo de"Formato de serie de datos"deberás hacer cambios, según se requiera y listo
Nota
La leyenda aparece en la parte inferior del gráfico e identifica la serie de datos. Dado a que este gráfico de barras contiene una sola serie de datos, la leyenda no es necesaria.
Puedes utilizar el mouse para seleccionar el elemento "Leyenda" y luego pulsar la tecla Suprimir.
Modificar un gráfico
Las etiquetas facilitan la comprensión de los datos de un gráfico. Puedes mostrar nombres de series, nombres de categorías y porcentajes en la etiqueta de datos. Para evitar que las etiquetas de datos se superpongan y para hacerlas más fáciles de leer, puedes ajustar sus posiciones en el gráfico, Utiliza la ficha "Presentación" para agregar etiquetas al gráfico.
Para agregar elementos a un gráfico sigue los siguientes pasos:

- Seleccionar el gráfico
- Haz clic en la ficha Presentación.
- Haz clic en Rótulos del Eje del grupo Etiquetas.
- Haz clic en "Título del eje vertical primario" y luego clic en Título girado
- Editar el texto del rótulo en caso sea necesario y luego guardar los cambios.
Nota
Sigue trabajando con el mismo archivo.
Mover un gráfico
Manualmente se puede arrastrar el gráfico a cualquier lugar en la hoja, pero habrá ocasiones en las que quieras colocar el gráfico en una hoja de gráfico para que se puedan revisar sin tener la hoja de datos a la vista. Para lograrlo, sigue los siguientes pasos:
- Selecciona el gráfico
- Haz clic en Mover gráficode la ficha Ubicación, Observa la caja de diálogo "Mover gráfico"
- Haz clic en Hoja nueva y luego clic en Aceptar.
- Si fuera necesario digita un nombre a la hoja "Ingresos"