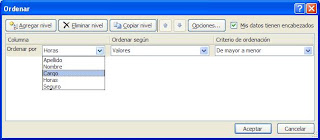Nos referimos a una sentancia que tiene dos o más niveles de profundidad y que dependiendo de que se cumplan, nos dará uno u otro resultado.
Si Anidado, se puede decir que significa: meter una funcion SI dentro de otra funcion SI. Aqui un ejemplo de una formula introducia en la celda A2: =SI(A1=10,"DIEZ",SI(A1=15,"QUINCENA",SUMA(A3:A20))) aqui la funcion SI esta anidada o esta dentro de otra funcion SI.
En esta formula se evaluan 3 condiciones, primero verifica la celda A1, si A1 tiene el numero 10 entonces la fórmula devuelve la palabra DIEZ en A2, si A1 es igual a 15 entonces en vez de devolver DIEZ en A2 devuelve QUINCENA, si A1 tiene algo distinto a 10 y 15 entonces suma el rango A3:A20
El Sí permite anidar hasta 7 Si. Cuando se trata de argumentos mayores se debe utilizar otras funciones tales como buscarv, buscarh, elegir, coincidir,etc.
jueves, 27 de agosto de 2009
Funciones lógicas
funciones que permiten "preguntar" sobre el valor de otras y actuar según la respuesta obtenida.
SI
La función SI permite realizar una pregunta lógica, la cual pueda tener dos posibles resultados Verdadero o Falso y actuar de una u otra forma según la respuesta obtenida.
Estructura:

La estructura también la podemos plantear de varias maneras como:
SI(Pregunta lógica; Acción en caso verdadero; Acción en caso falso).
Lo que escribamos dentro del segundo y tercer argumento serán las acciones que se realizarán en caso de que la respuesta a la pregunta lógica sea verdadera o sea falsa. Los dos primeros argumentos son los únicos obligatorios para esta función.
Para realizar la pregunta lógica podremos utilizar los siguientes operadores de comparación: = para preguntar si dos valores son iguales, > para saber si un valor es mayor que otro, < para preguntar por menor, >= con este podremos conocer si es mayor o igual, <= preguntamos por menor o igual, o si deseamos mirar sin son diferente utilizaremos <>
Ejemplo:

Imagina que en la celda A2 escribimos la edad de una persona y en la celda B2 queremos que aparezca el texto "Mayor de edad" en el caso que la edad sea igual o superior a 18, mientras que nos interesaría aparezca "Menor de edad" en caso que la edad sea menor de 18. La función que deberíamos escribir en la celda B2 sería =SI(A1>=18;"Mayor de edad";"Menor de edad") Observa que en el primer argumento preguntamos por mayor o igual que 18, si la respuesta a la pregunta es Verdadera se obtendrá como respuesta lo que se escribió el segundo argumento: "Mayor de edad", en cambio si la respuesta es falsa, obtendremos como respuesta el tercer argumento: "Menor de edad".
Veamos otras formas de ver la estructura y el uso de la función SI:
Lleva el puntero sobre la imagen y da clic.

Y
Esta función suele utilizarse conjuntamente con la función Si. Nos permite realizar en lugar de una pregunta varias. Y sólo se realizará el argumento situado en la parte verdadero del Si en el momento que todas las respuestas sean verdaderas.
Estructura:

La estructura también se puede plantear de la siguiente manera:
Y(Pregunta 1; pregunta 2; pregunta 3;...)
Ejemplo:
En la celda A3, introduciremos la edad y en la B3 la estatura de la persona medida en centímetros. En la celda C3 aparecerá el texto VERDADERO o FALSO y en D3 el texto "Puede pasar" si la edad es mayor o igual de 18 años y mide más de 1.55. En el caso que alguna de las dos condiciones no se cumplan, aparecerá el texto "NO puede pasar".
=SI(Y(A1>16;B1>150);"Puede pasar";"NO puede pasar")
Observa que toda la función Y(...) se escribe dentro del primer argumento de la función Si.
O

Esta función también se suele utilizar conjuntamente con la función Si. Con ella también podremos realizar varias preguntas dentro del Si y la parte que está en el argumento reservado para cuando la pregunta es verdadera, sólo se realizará en el caso que cualquiera de las respuestas a las preguntas dentro de la O sea verdadera.
Estructura:

La estructura también se puede plantear de la siguiente manera:
O(Pregunta 1; pregunta 2; pregunta 3;...)
Ejemplo:
Utilizaremos el mismo ejemplo anterior pero dejaremos pasar si la persona es mayor de 18 años o mide más de 150. De esta manera con que se cumpla una de las dos aparecerá el texto "Puede pasar". El único caso que aparecerá "NO puede pasar", será cuando las dos preguntas no se cumplan. =SI(O(A1>16;B1>150);"Puede pasar";"NO puede pasar")
Veamos otras formas de ver la estructura y uso de las funciones Y - O

SI
La función SI permite realizar una pregunta lógica, la cual pueda tener dos posibles resultados Verdadero o Falso y actuar de una u otra forma según la respuesta obtenida.
Estructura:
La estructura también la podemos plantear de varias maneras como:
SI(Pregunta lógica; Acción en caso verdadero; Acción en caso falso).
Lo que escribamos dentro del segundo y tercer argumento serán las acciones que se realizarán en caso de que la respuesta a la pregunta lógica sea verdadera o sea falsa. Los dos primeros argumentos son los únicos obligatorios para esta función.
Para realizar la pregunta lógica podremos utilizar los siguientes operadores de comparación: = para preguntar si dos valores son iguales, > para saber si un valor es mayor que otro, < para preguntar por menor, >= con este podremos conocer si es mayor o igual, <= preguntamos por menor o igual, o si deseamos mirar sin son diferente utilizaremos <>
Ejemplo:

Imagina que en la celda A2 escribimos la edad de una persona y en la celda B2 queremos que aparezca el texto "Mayor de edad" en el caso que la edad sea igual o superior a 18, mientras que nos interesaría aparezca "Menor de edad" en caso que la edad sea menor de 18. La función que deberíamos escribir en la celda B2 sería =SI(A1>=18;"Mayor de edad";"Menor de edad") Observa que en el primer argumento preguntamos por mayor o igual que 18, si la respuesta a la pregunta es Verdadera se obtendrá como respuesta lo que se escribió el segundo argumento: "Mayor de edad", en cambio si la respuesta es falsa, obtendremos como respuesta el tercer argumento: "Menor de edad".
Veamos otras formas de ver la estructura y el uso de la función SI:
Lleva el puntero sobre la imagen y da clic.

Y
Esta función suele utilizarse conjuntamente con la función Si. Nos permite realizar en lugar de una pregunta varias. Y sólo se realizará el argumento situado en la parte verdadero del Si en el momento que todas las respuestas sean verdaderas.
Estructura:
La estructura también se puede plantear de la siguiente manera:
Y(Pregunta 1; pregunta 2; pregunta 3;...)
Ejemplo:
En la celda A3, introduciremos la edad y en la B3 la estatura de la persona medida en centímetros. En la celda C3 aparecerá el texto VERDADERO o FALSO y en D3 el texto "Puede pasar" si la edad es mayor o igual de 18 años y mide más de 1.55. En el caso que alguna de las dos condiciones no se cumplan, aparecerá el texto "NO puede pasar".
=SI(Y(A1>16;B1>150);"Puede pasar";"NO puede pasar")
Observa que toda la función Y(...) se escribe dentro del primer argumento de la función Si.
O

Esta función también se suele utilizar conjuntamente con la función Si. Con ella también podremos realizar varias preguntas dentro del Si y la parte que está en el argumento reservado para cuando la pregunta es verdadera, sólo se realizará en el caso que cualquiera de las respuestas a las preguntas dentro de la O sea verdadera.
Estructura:
La estructura también se puede plantear de la siguiente manera:
O(Pregunta 1; pregunta 2; pregunta 3;...)
Ejemplo:
Utilizaremos el mismo ejemplo anterior pero dejaremos pasar si la persona es mayor de 18 años o mide más de 150. De esta manera con que se cumpla una de las dos aparecerá el texto "Puede pasar". El único caso que aparecerá "NO puede pasar", será cuando las dos preguntas no se cumplan. =SI(O(A1>16;B1>150);"Puede pasar";"NO puede pasar")
Veamos otras formas de ver la estructura y uso de las funciones Y - O

lunes, 10 de agosto de 2009
Configurar los datos en un formato de tabla
Cuando haces una tabla, las herramientas de tabla están disponibles y aparece la ficha Diseño en la cinta de opciones que te permitirá usar las herramientas para personalizar o modificar la tabla. El Grupo Estilos de tabla muestran varios estilos. Haz clic en las flechas a la derecha de los estilos para ver las opciones disponibles.
Formatear una tabla utilizando un estilo rápido
Nota: Si te ubicas en las filas subre la fila 27 y observas la cinta de opciones verás que no estas dentro de una tabla, sólo es una hoja de datos, pero si te ubicas despúes de la fila 26 verás que se activa la ficha Diseño de Herramientas de tabla. No olvides la diferencia.
Sigamos trabajando con el mismo archivo
Insertar una fila de totales a una tabla
Sigamos trabajando con el mismo archivo
Agregar y quitar filas o columnas en una tabla
Formatear una tabla utilizando un estilo rápido
- Abre el libro "Sueldo" y sigue los siguientes pasos:
da clic aquí para abrir archivo - Selecciona cualquier celda en los datos. Haz clic en Ordenar de la ficha Datos.
- En la caja de diálogo Ordenar, ordena primero por Categoría laboral en orden ascendente.
- Agrega un nivel de ordenación y ordena por Cargo en orden ascendente. Hac clic en el botón Aceptar.
- En la ficha Inicio, haz clic en Dar formato como tabla en el grupo Estilos.
- Haz clic en Estilo de tabla medio 5 de la galería de formatos. Se despliega la caja de diálogo Dar formato como tabla. Observa que se seleccionan todos los datos.
- Haz clic en la flecha en ¿Dónde están los datos de la tabla?. La caja de diálogo se contrae.
- Selecciona el rango A27:F33 y presiona la tecla Enter. Tu tabla no tiene encabezados, así que haz clic en el botón Aceptar. Se aplica el formato del estilo de filas con bandas y se insertan encabezados de columna.
- Observa el resultado:
Nota: Si te ubicas en las filas subre la fila 27 y observas la cinta de opciones verás que no estas dentro de una tabla, sólo es una hoja de datos, pero si te ubicas despúes de la fila 26 verás que se activa la ficha Diseño de Herramientas de tabla. No olvides la diferencia.
Sigamos trabajando con el mismo archivo
Insertar una fila de totales a una tabla
- Selecciona una celda en la tabla (rango: A27:F33) y haz clic en la Fila de totales en Opciones de estilo de tabla en la ficha Diseño. Observa que se inserta una fila debajo de la tabla y se calcula el total de los sueldos en la columna.
Sigamos trabajando con el mismo archivo
Agregar y quitar filas o columnas en una tabla
viernes, 7 de agosto de 2009
Calcular el subtotal de los datos
Excel permite organizar grandes grupos de datos en grupos más manejables. Los datos en las listas se pueden resumir insertando un subtotal.
Agrupar y desagrupar datos para calcular los subtotales
Calcular el subtotal de los datos en una lista
Agrupar y desagrupar datos para calcular los subtotales
- Abre el libro "Sueldo" y sigue los siguientes pasos:
da clic aquí para abrir archivo - Selecciona cualquier celda en los datos. Haz clic en Ordenar de la ficha Datos.
- En la caja de diálogo Ordenar, ordena primero por Categoría laboral en orden ascendente (A a Z).
- Agrega un nivel de ordenación, ordena por Cargo en orden ascendente y haz clic en Aceptar.
- Selecciona la fila 14, presiona la tecla Ctrl y selecciona la fila 27. En la ficha Inicio, haz clic en la flecha se Insertar del grupo Celdas. Haz clic en Insertar filas de hoja. Mediante este proceso, se insertan filas para separar las categorías laborales.
- En la celda C14, digita Subtotal. Selecciona la celda F14 y haz clic en Autosuma. Se seleccionan los valores arriba de la celda F14. Presiona la tecla Enter y se calcula el subtotal de la categoría.
- En la celda C28, digita Subtotal. Selecciona la celda F28 y haz clic en Autosuma. Presiona la tecla Enter .
- En la celda C36, digita Subtotal. Selecciona la celda F36 y haz clic en Autosuma. Presiona la tecla Enter .
- En la celda C37, digita Total general. Selecciona la celda F37 y haz clic en Autosuma. Se selecionan los tres subtotales. Presiona Enter.
- Selecciona una celda en el rango de datos. En la ficha Datos, haz clic en la flechaAgrupar y luego haz clic en Autoesquema. Se crea un esquema de dos niveles.
- Guarda el archivo como: 2?XXBim3-E012 (?="Sección" XX=Número de orden)Ejemplo: 2E35Bim3-E012.
Calcular el subtotal de los datos en una lista
- Abre el libro "Sueldos2" y sigue los siguientes pasos:
da clic aquí para abrir archivo - En el grupo Esquema de la ficha Datos, haz clic en la flecha Desagrupar y luego haz clic en Borrar esquema.
- Elimina las filas 14, 28, 36 y 37
- Selecciona el rango de datos, Incluye los rótulos de las columnas en la selección
- Haz clic en Subtotal en el grupo Esquema de la ficha Datos. Se despliega la caja de diálogo Subtotales.
- Selecciona Categoría laboral de la lista desplegable "Para cambio en".
- Debajo de Agregar subtotal a, haz clic en Sueldo. Haz clic en Aceptar para aceptar el resto de las opciones predeterminadas.
- Guarda el archivo como: 2?XXBim3-E013 (?="Sección" XX=Número de orden)Ejemplo: 2E35Bim3-E013.
jueves, 6 de agosto de 2009
Filtrar datos
Puedes tener libros con hojas de cálculo que pueden contener datos, pero no necesariamente vas a trabajar con todos al mismo tiempo. Con excel puedes aislar temporalmente datos específicos en una hoja de cálculo colocando una restricción, llamada filtro. Filtrar datos te permite visualizar datos relacionados con un análisis en particular, mostrando sólo las filas que cumplan con criterios específicos y ocultando las filas que no desees ver.
Utilizar el Autofiltro
Crear un autofiltro personalizado
Filtrar datos utilizando el Formato condicional
Filtrar datos utilizando Atributos de celda
Utilizar el Autofiltro
- Abre el libro "Seguros" y sigue los siguientes pasos:
da clic aquí para abrir archivo - Selecciona el rango A3:E28. Haz clic en Filtro de la ficha Datos en el grupo Ordenar y filtrar. Observa que se agrega una flecha hacia abajo en cada encabezado de columna.
- Haz clic en la flecha de la columna Cargo. Observa que se abre el menú Autofiltro.
- Haz clic en Seleccionar todo para quitar la selección a todos los títulos
- Haz clic en Encargado de Cuentas por Cobrar y Recepcionista.
- Haz clic en Aceptar y verás que se muestran los datos de seis empleados. Todos los demás son filtrados.
- Guarda el archivo como: 2?XXBim3-E08 (?="Sección" XX=Número de orden)Ejemplo: 2E35Bim3-E08.
Crear un autofiltro personalizado
- Abre el libro "Seguros2" y sigue los siguientes pasos:
da clic aquí para abrir archivo - Después de abrir el archivo verás que muestra la lista filtrada. Haz clic en la flecha de la columna D. Señala Filtros de número y luego haz clic en Menor que....
- Digita 30 en el cuadro de cantidad. Haz clic en Aceptar. La lista filtrada se reduce a cuatro empleados.
- Ahora haz clic en Filtro del grupo Ordenar y filtrar correspondiente a la ficha Datos, para mostrar todos los datos.
- Selecciona el rango de datos (A3:E28) y luego haz clic en Filtro.
- Haz clic en la flecha de la columna D. Señala Filtros de número y selecciona Mayor que... .Digita 15 y presiona dos veces la tecla TAB
- Haz clic en la flecha y selecciona es menor que como segundo operador de comparación y presiona la tecla TAB. Digita 30 y haz clic en el botón Aceptar. Deben quedar en seis empleados.
- Guarda el archivo como: 2?XXBim3-E09 (?="Sección" XX=Número de orden)Ejemplo: 2E35Bim3-E09.
Filtrar datos utilizando el Formato condicional
- Abre el libro "Formato condicional" y sigue los siguientes pasos:
da clic aquí para abrir archivo - Selecciona el rango A3:E32. Haz clic en Filtro del grupo Ordenar y filtrar de la ficha Datos.
- Haz clic en la flecha de la columna D. Señala Ordenar por color. Haz clic en la bandera verde, debajo de Ordenar por icono de celda. Observa el resultado (números de horas de trabajo más altos)
- Haz clic en la flecha de la columna D. Señala Ordenar por color. Haz clic en la bandera roja, debajo de Ordenar por icono de celda. Los datos formateados con una bandera verde son reemplazados con una bandera roja (números de horas de trabajo más bajos)
- Guarda el archivo como: 2?XXBim3-E10 (?="Sección" XX=Número de orden)Ejemplo: 2E35Bim3-E10.
Filtrar datos utilizando Atributos de celda
- Abre el libro "Formato condicional" y sigue los siguientes pasos:
da clic aquí para abrir archivo - Selecciona cualquier celda en el rango de datos y haz clic en Filtro el grupo Ordenar y filtrar de la ficha Datos. Observa el resultado.
- Haz clic en la flecha a un lado del título y señala Filtrar por color. Haz clic en Más colores de fuente... . Se abre un cuadro de diálogo que muestra los colores de fuente que tiene la hoja de cálculo.
- Observa que en la caja de "Colores de fuente disponibles", el primer color en el campo seleccionado. Haz clic en Aceptar. Se muestran las filas de encabezados.
- Ahora haz clic en la flecha de filtro en la parte superior de la hoja y haz clic en Borrar filtro de "Buena vida".
- Haz clic en la flecha de filtro y señala Filtrar por color. Selecciona Púrpura. Se muestran los datos del Dr. Blythe (nuevo médico) y sus dos auxiliares médicos.
- Guarda el archivo como: 2?XXBim3-E11 (?="Sección" XX=Número de orden)Ejemplo: 2E35Bim3-E11.
miércoles, 5 de agosto de 2009
Ordenar datos
Excel tiene una gran capacidad de realizar cálculos. Sin embargo, también incluye funciones de bases de datos que permiten ordenar los datos por texto, números, fechas y horas en una o más columnas, usando uno o varios criterios.
Ordenar datos utilizando un solo criterio
Ordenar datos utilizando múltiples criterios
Ordenar datos utilizando Formato condicional
Ordenar datos utilizando Atributos de celdas
Abre el libro Seguros.
da clic aquí para abrir archivo
Ordenar datos utilizando un solo criterio
- Abre el libro "Empleados_Buena_vida2" y sigue los siguientes pasos:
da clic aquí para abrir archivo - Selecciona el rango D2:D26, incluyendo el encabezado de columna (Horas)
- En la ficha Datos, haz clic en Ordenar de la A a Z. . Antes de realizar el ordenamiento, aparece un mensaje de advertencia que te pedirá ampliar la selección de datos. Debes tener presente que con sólo una columna seleccionada, los datos no se ordenarán de manera apropieda. Da clic en el botón Ordenar..., pero con la marca de verificación en "Ampliar la selección". Los datos se ordenan por el número de horas.
- Selecciona cualquier celda de la columna A y haz clic en Ordenar de A a Z. Los datos se ordenaran por Apellido.
- Ahora deberás ordenar la lista según el Cargo, por lo tanto selecciona el rango A2:E26. Haz clic en Ordenar para abrir la caja de diálogo Ordenar.
- En la caja de diálogo Ordenar y en el cuadro Ordenar por, selecciona Cargo y luego en Criterio de ordenación selecciona Z a A y para terminar clic en el botón Aceptar.
- Observa el resultado.
- Haz clic en Ordenar. Automáticamente se selecciona el rango de datos y se abre la caja de diálogo Ordenar. Selecciona Horas en el cuadro Ordenar por. En la lista desplegable Criterio de ordenación, selecciona De mayor a menor. Haz clic en el botón Aceptar.
- Guarda el archivo como: 2?XXbim3-E04 (?="Sección" XX=Número de orden) Ejemplo:2E35Bim3-E04.
Ordenar datos utilizando múltiples criterios
- Abre el libro "Empleados_Buena_vida2" y sigue los siguientes pasos:
da clic aquí para abrir archivo - Selecciona el rango A2:E26, puedes seleccionar el rango digitándolo en el Cuadro de nombres.
- Haz clic en Ordenar para abrir el cuadro de diálogo
- Selecciona Cargo en Ordenar por y como Criterio de ornenación de la A a Z.
- Haz clic en Agregar nivel para indicar el segundo criterio de ordenación.
- Selecciona Apellido como segundo criterio. El criterio de ornación debe quedar la predeterminada.
- Haz clic en Aceptar.
- Guarda el archivo como: 2?XXbim3-E05 (?="Sección" XX=Número de orden) Ejemplo:2E35Bim3-E05.
Ordenar datos utilizando Formato condicional
- Abre el libro "Empleados_Buena_vida2" y sigue los siguientes pasos:
da clic aquí para abrir archivo - Te ubicas en la ficha Inicio, haz clic en Buscar y seleccionar y haz clic en Formato concional para ver si tus datos tienen formato condicional. En este caso aparece un mensaje para informar que ninguna celda de la hoja de cálculo tiene un formato condicional. Haz clic en Aceptar para cerrar la caja o cuadro de diálogo.
- Selecciona el rango D3:D26. Haz clic en Formato Condicional y luego haz clic en Conjunto de iconos y por último en 3 flechas (de color). Cada valor en la columna tiene ahora una fecha que indica si el valor está dentro del rango alto, medio o bajo.
- Selecciona el rango A2:E26. En la ficha inicio, haz clic en Ordenar y filtrar del grupo Modificar y luego haz clic en Orden personalizado...
- Selecciona Horas en el cuadro Ordenar por. Selecciona Icono de celda debajo de Ordenar según. Acepta la flecha verde debajo de Criterio de ordenación.
- Haz clic en el botón Agregar nivel.
- Selecciona Horas, en el cuadro Luego por. Selecciona Icono de celda debajo de Ordenar según, selecciona la flecha amarilla y en la parte superior En el campo Criterio de ordenación. Haz clic en Aceptar. Los datos se ordenan con el conjunto de icono.
- Guarda el archivo como: 2?XXbim3-E06 (?="Sección" XX=Número de orden) Ejemplo:2E35Bim3-E06.
Ordenar datos utilizando Atributos de celdas
Abre el libro Seguros.
da clic aquí para abrir archivo
- Selecciona el rango A3:E28 (incluye los encabezados de columnas). Haz clic en Ordenar.
- En la caja de diálogo Ordenar, selecciona Apellido en el cuadro Ordenar por. Debajo de Ordenar según, selecciona Color de celda.
- En Criterio de ordenación, selecciona el color rosado y En la parte superior.
- Haz clic en Agregar nivel y selecciona Apellido en el cuadro Ordenar por. Debajo de Ordenar según, selecciona Color de celda. Selecciona el color Amarillo y En la parte superior.
Agrega un nivel para el Verde y luego Agrega un nivel para el color Celeste. Debes tener un criterio para cada color como se ilustra a continuación. - Guarda el archivo como: 2?XXbim3-E07 (?="Sección" XX=Número de orden) Ejemplo:2E35Bim3-E07.
Asegurar la integridad de los datos
Hay archivos excel que son actualizados por diferentes usuarios por lo tanto muchas veces es necesario asegurar que los datos que se introduzcan sean válidos. Restringir el tipo de datos que se pueden introducir en una celda es una forma de asegurar la integridad de los datos.
Puedes restringir la entrada de datos a cierto rango de fechas, limitar las opciones usando una lista desplegable o asegurándose de que sólo se introduzcan números enteros positivos.
Restringir las entradas de celda a cierto tipo de datos
probando resultados:
Introducir sólo valores específicos en las celdas
Abre el libro "Empleados_Buena_vida" y sigue los siguientes pasos:
da clic aquí para abrir archivo
probando resultados:
Quitar celdas, filas o columnas duplicadas
Puedes restringir la entrada de datos a cierto rango de fechas, limitar las opciones usando una lista desplegable o asegurándose de que sólo se introduzcan números enteros positivos.
Restringir las entradas de celda a cierto tipo de datos
- Abre el libro "Empleados_Buena_vida" y sigue los siguientes pasos:
da clic aquí para abrir archivo - Selecciona el rango D3:D50.
- En la ficha Datos, en el grupo Herramientas de datos, haz clic en Validación de datos y observa la caja de diálogo.
- En la ficha Configuración, selecciona Número entero de la lista desplegable Permitir.
- Teclea 15 en el cuadro Mínimo y 40 en el cuadro Máximo.
- Haz clic en la ficha Mensaje de error y asegúrate de que esté seleccionada la casilla de verificación Mostrar mensajes de error si se introducen datos no válidos.Digita Entrada no válida en el cuadro Título.
- Digita Sólo se puede introducir números enteros en el cuadro Mensaje de error.
- Haz clic en la ficha Mensaje de entrada y en el cuadro de Mensaje de entrada digita Introduzca un número entero entre 15 y 40 y clic en el botón Aceptar y listo.
probando resultados:
- Selecciona la celda D7, digita 35.5 y presiona ENTER y varás que se abre el cuadro diálogo Entrada no válida.
- Haz clic en el botón Reintentar, digita 36 y presiona la tecla Enter.
- Guarda el archivo como: 2?XXBim3-E01 (?="Sección" XX=Número de orden)Ejemplo: 2E35Bim3-E01.
Introducir sólo valores específicos en las celdas
da clic aquí para abrir archivo
- Selecciona el rango E3:E50
- En la ficha Datos, en el grupo Herramientas de datos, y haz clic en Validación de datos.
- En la ficha Configuración, en Permitir, selecciona Lista.
- En el cuadro Origen, digita Sí,No.
- Clic en el botón Aceptar.
probando resultados:
- Selecciona la celda E4 y luego da clic en la flecha a la derecha de la celda.
- Si el valor en la columna D es de 30 o más horas, selecciona Sí y si es menor a 30 horas, selecciona No.
- Guarda el archivo como: 2?XXBim3-E02 (?="Sección" XX=Número de orden)Ejemplo: 2E35Bim3-E02.
Quitar celdas, filas o columnas duplicadas
- Abre el libro "Empleados_Buena_vida" y sigue los siguientes pasos:
da clic aquí para abrir archivo - Selecciona el rango A3:E28
- En el grupo Herramientas de datos de la ficha Datos, haz clic en Quitar duplicados.
- Quita la marca de verificación a Horas y Seguro, pues se desea quitar los datos de los empleados duplicados tomando en cuenta sólo apellido, nombre y cargo.
- Clic en el botón Aceptar, para quitar los duplicados y nuevamente Aceptar para confirmar el proceso.
- Observa el resultado y guarda el libro como: 2?XXBim3-E03 (?=Sección, XX=Número de orden)
Suscribirse a:
Entradas (Atom)