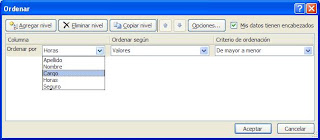Ordenar datos utilizando un solo criterio
- Abre el libro "Empleados_Buena_vida2" y sigue los siguientes pasos:
da clic aquí para abrir archivo - Selecciona el rango D2:D26, incluyendo el encabezado de columna (Horas)
- En la ficha Datos, haz clic en Ordenar de la A a Z. . Antes de realizar el ordenamiento, aparece un mensaje de advertencia que te pedirá ampliar la selección de datos. Debes tener presente que con sólo una columna seleccionada, los datos no se ordenarán de manera apropieda. Da clic en el botón Ordenar..., pero con la marca de verificación en "Ampliar la selección". Los datos se ordenan por el número de horas.
- Selecciona cualquier celda de la columna A y haz clic en Ordenar de A a Z. Los datos se ordenaran por Apellido.
- Ahora deberás ordenar la lista según el Cargo, por lo tanto selecciona el rango A2:E26. Haz clic en Ordenar para abrir la caja de diálogo Ordenar.
- En la caja de diálogo Ordenar y en el cuadro Ordenar por, selecciona Cargo y luego en Criterio de ordenación selecciona Z a A y para terminar clic en el botón Aceptar.
- Observa el resultado.
- Haz clic en Ordenar. Automáticamente se selecciona el rango de datos y se abre la caja de diálogo Ordenar. Selecciona Horas en el cuadro Ordenar por. En la lista desplegable Criterio de ordenación, selecciona De mayor a menor. Haz clic en el botón Aceptar.
- Guarda el archivo como: 2?XXbim3-E04 (?="Sección" XX=Número de orden) Ejemplo:2E35Bim3-E04.
Ordenar datos utilizando múltiples criterios
- Abre el libro "Empleados_Buena_vida2" y sigue los siguientes pasos:
da clic aquí para abrir archivo - Selecciona el rango A2:E26, puedes seleccionar el rango digitándolo en el Cuadro de nombres.
- Haz clic en Ordenar para abrir el cuadro de diálogo
- Selecciona Cargo en Ordenar por y como Criterio de ornenación de la A a Z.
- Haz clic en Agregar nivel para indicar el segundo criterio de ordenación.
- Selecciona Apellido como segundo criterio. El criterio de ornación debe quedar la predeterminada.
- Haz clic en Aceptar.
- Guarda el archivo como: 2?XXbim3-E05 (?="Sección" XX=Número de orden) Ejemplo:2E35Bim3-E05.
Ordenar datos utilizando Formato condicional
- Abre el libro "Empleados_Buena_vida2" y sigue los siguientes pasos:
da clic aquí para abrir archivo - Te ubicas en la ficha Inicio, haz clic en Buscar y seleccionar y haz clic en Formato concional para ver si tus datos tienen formato condicional. En este caso aparece un mensaje para informar que ninguna celda de la hoja de cálculo tiene un formato condicional. Haz clic en Aceptar para cerrar la caja o cuadro de diálogo.
- Selecciona el rango D3:D26. Haz clic en Formato Condicional y luego haz clic en Conjunto de iconos y por último en 3 flechas (de color). Cada valor en la columna tiene ahora una fecha que indica si el valor está dentro del rango alto, medio o bajo.
- Selecciona el rango A2:E26. En la ficha inicio, haz clic en Ordenar y filtrar del grupo Modificar y luego haz clic en Orden personalizado...
- Selecciona Horas en el cuadro Ordenar por. Selecciona Icono de celda debajo de Ordenar según. Acepta la flecha verde debajo de Criterio de ordenación.
- Haz clic en el botón Agregar nivel.
- Selecciona Horas, en el cuadro Luego por. Selecciona Icono de celda debajo de Ordenar según, selecciona la flecha amarilla y en la parte superior En el campo Criterio de ordenación. Haz clic en Aceptar. Los datos se ordenan con el conjunto de icono.
- Guarda el archivo como: 2?XXbim3-E06 (?="Sección" XX=Número de orden) Ejemplo:2E35Bim3-E06.
Ordenar datos utilizando Atributos de celdas
Abre el libro Seguros.
da clic aquí para abrir archivo
- Selecciona el rango A3:E28 (incluye los encabezados de columnas). Haz clic en Ordenar.
- En la caja de diálogo Ordenar, selecciona Apellido en el cuadro Ordenar por. Debajo de Ordenar según, selecciona Color de celda.
- En Criterio de ordenación, selecciona el color rosado y En la parte superior.
- Haz clic en Agregar nivel y selecciona Apellido en el cuadro Ordenar por. Debajo de Ordenar según, selecciona Color de celda. Selecciona el color Amarillo y En la parte superior.
Agrega un nivel para el Verde y luego Agrega un nivel para el color Celeste. Debes tener un criterio para cada color como se ilustra a continuación. - Guarda el archivo como: 2?XXbim3-E07 (?="Sección" XX=Número de orden) Ejemplo:2E35Bim3-E07.